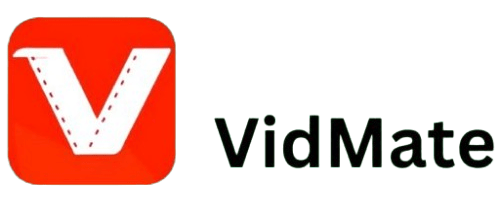VidMate For PC
Free High Quality video player and Downloader
The Best Video and Music Player
Free and Safe
Security Verified

CM Security
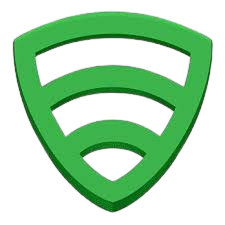
Lookout
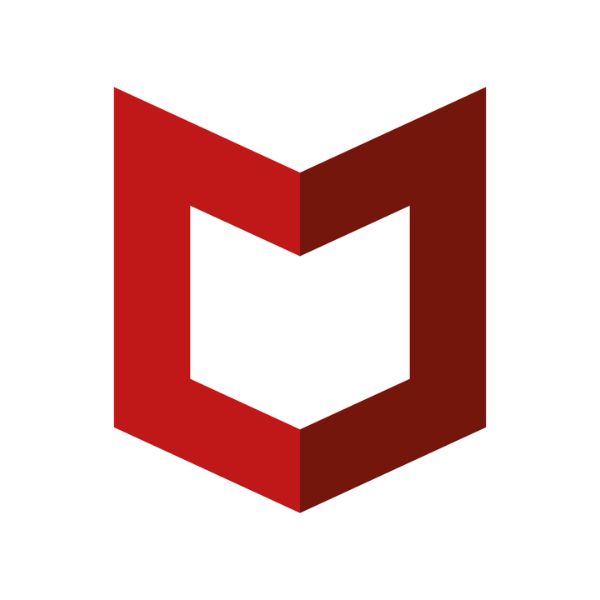
McAfee
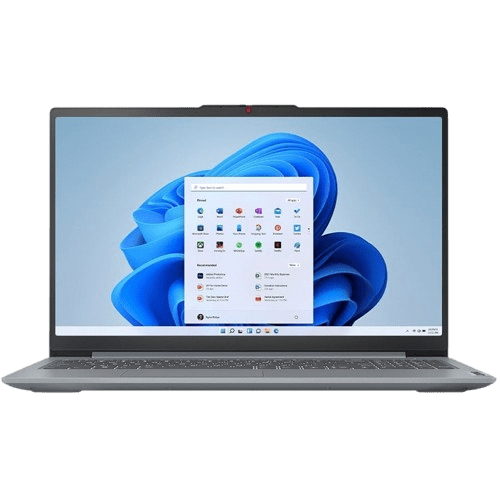
Using Vidmate on a PC is possible, but since Vidmate is primarily an Android app, it requires an emulator to run on a computer. Here’s how you can use Vidmate on a PC:
Table of Contents
- Download VidMate on PC via BlueStacks
- Download VidMate on PC via opperating system (E.g. macOS)
- Download vidmate on Low-end PC
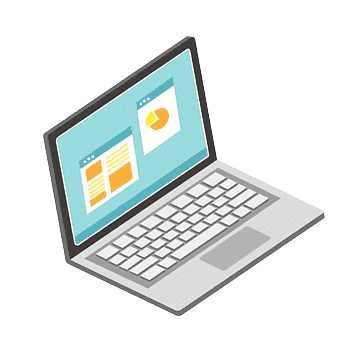
Method 1: Vidmate on PC via Android Emulator (e.g. BlueStacks)
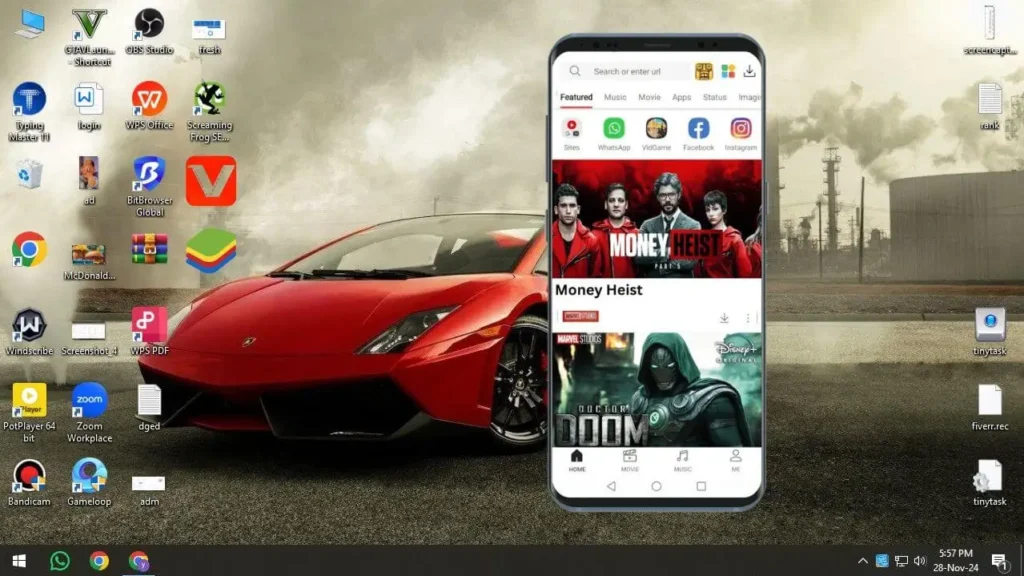
1. Download an Android Emulator
- To run Vidmate on your PC, you first need to install an Android emulator or which simulates an Android environment on your computer. Some popular emulators include:
- BlueStacks
- NoxPlayer
- MEmu
- Some other options are also available
- macOS
- blissOS
- PrimeOS
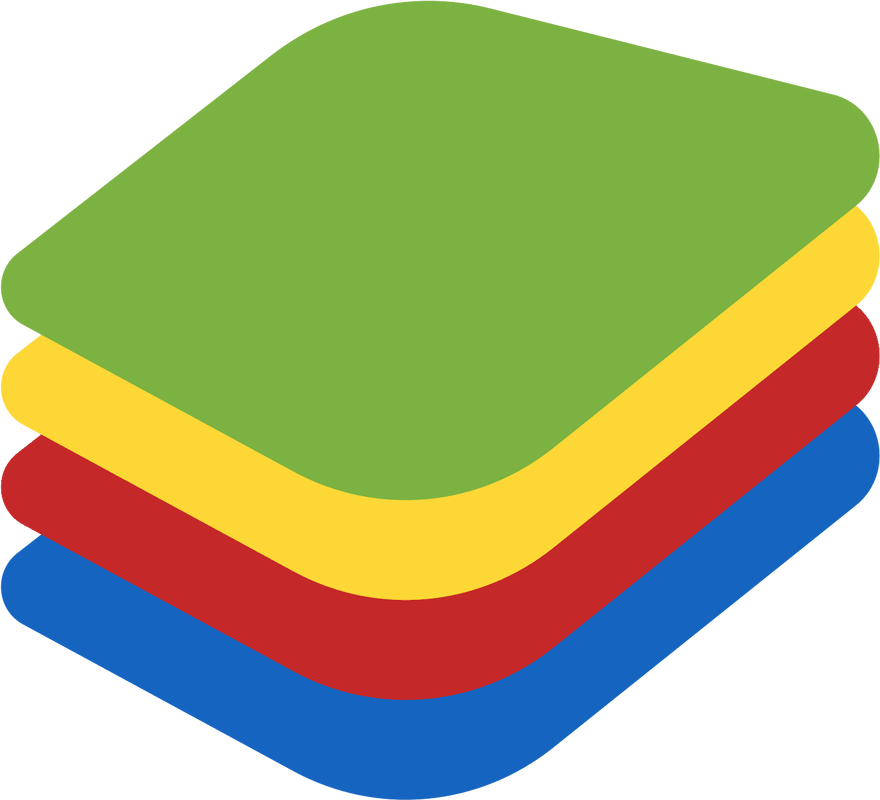


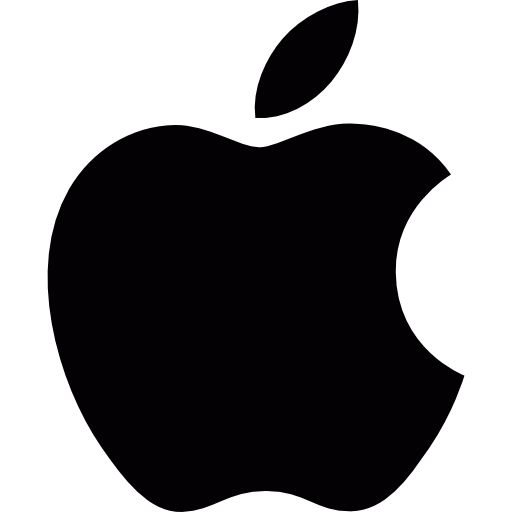

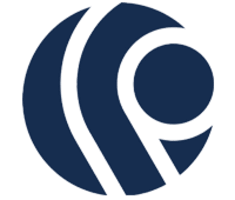
2. Install the Emulator
- Go to the official website of the emulator you’ve chosen (e.g., BlueStacks) and download the installer for your operating system for both (Windows or Mac).
- Run the installer and follow the on-screen instructions to complete the installation process.
- Once the installation process done, go to the 3rd step.
System requirements for BlueStacks Android Emulator:
| Component | Minimum Requirements | Recommended Requirements |
|---|---|---|
| Operating System | Windows 7 or above, macOS Sierra (10.12) or above | Windows 10/11, macOS Monterey or above |
| Processor (CPU) | Intel or AMD processor | Intel/AMD Multi-core processor with Virtualization (VT-x/AMD-V) enabled |
| RAM | 4 GB | 8 GB or higher |
| Storage | 5 GB free disk space | SSD with at least 10 GB free |
| Graphics | DirectX 11 or OpenGL 2.0 compatible GPU | Dedicated GPU with OpenGL 3.0+ support |
| Administrator | Administrator access to the system | Administrator access to the system |
| Internet | Broadband internet connection | Stable broadband internet connection |
Note: BlueStacks also benefits from updated graphics drivers and Virtualization Technology (enabled from BIOS) for optimal performance.
3. Install Vidmate APK
- Once the emulator is installed, open it and sign in with your Google account (if required).
- Download the Vidmate APK.
- In the emulator, find the option to install APK files. You can install it by dragging the file into the emulator window or selecting an “Install APK” option.
4. Start Using Vidmate
- After installation, you’ll see Vidmate’s icon in the emulator’s app drawer.
- Open Vidmate and start downloading videos or music just as you would on an Android device.
This process lets you enjoy Vidmate’s features on a larger screen, making it convenient for users who prefer using a PC instead of an Android device.
Vidmate on PC via Dual Boot
Their is an other options available to install and use vidmate on PC. You can easily install another operating system on your PC and then install vidmate. Some popular options are:
- macOS
- blissOS
- PrimeOS
Method 2: VidMate on PC via opperating system (E.g. macOS)
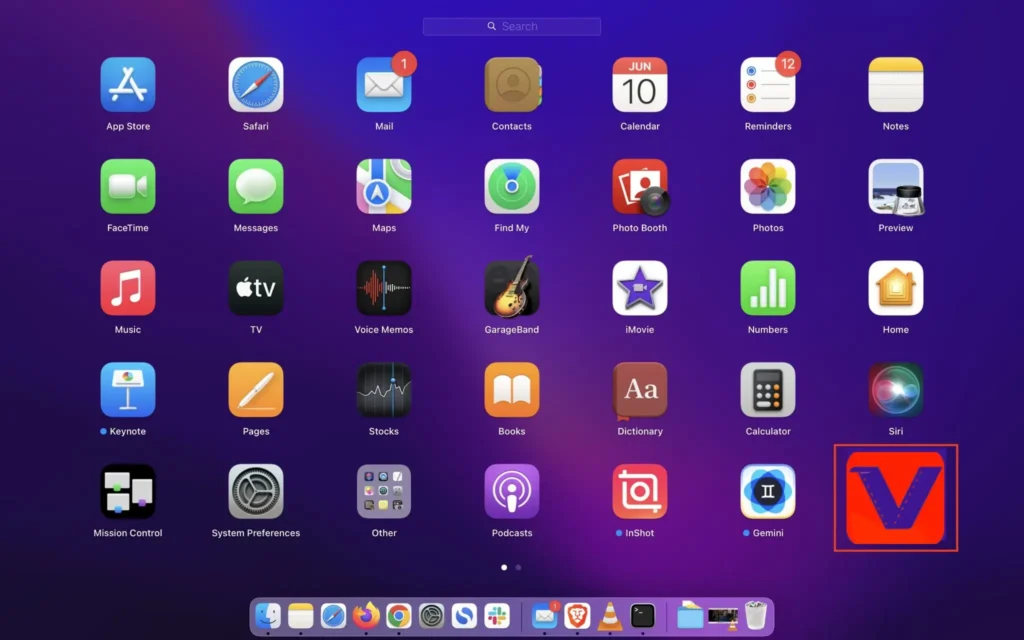
How to Install Vidmate on macOS on PC or Laptop
To use vidmate on PC, you need to install an android opperating system called macOS. If you’re looking to install macOS 13 on a PC or laptop, this step-by-step guide will walk you through the process. By following these instructions, you can transform your Windows machine into a macOS-powered device.
Step 1: Determine Your Processor Type
- Download CPU-Z: Install the free software CPU-Z to identify your hardware details, including the processor type.
- Check Processor Information: Open CPU-Z and note the processor type (e.g., Coffee Lake).
Step 2: Download the Required Files
- Find Compatible Files: Locate and download the macOS installer files that correspond to your processor type.
- Files for both desktops and laptops are available; choose the correct folder for your processor.
- Unzip the Files: Extract the compressed files to access the contents.
- The folder named EFI contains subfolders BOOT and OC.
- Download an Additional File: Download a universal file for all processor types. Decompress it as well.
Step 3: Prepare a Bootable USB Drive
- Select a USB Drive: Use a USB drive of at least 2GB capacity (preferably below 32GB for easier formatting).
- Format as FAT32: Format the USB drive to the FAT32 file system.
- Copy Files to USB: Transfer the following folders to the USB drive:
- EFI folder (with subfolders BOOT and OC).
- recovery.boot folder for macOS installation.
Step 4: Configure the BIOS and Start Installation
- Use USB 2.0 Port: Plug the USB drive into a USB 2.0 port for compatibility. Avoid using USB 3.0 ports to prevent errors.
- Access UEFI BIOS: Restart your computer and open the BIOS settings.
- Set Boot Priority: Set the USB drive as the primary boot device.
Step 5: Format Hard Drive for macOS
- Choose macOS Recovery: Boot into macOS Recovery mode using the USB installer.
- Format the Partition: Select the target partition for macOS, previously formatted as NTFS, and reformat it to APFS.
- Give the partition a recognizable name for easy identification.
Step 6: Install macOS 13
- Begin Installation: Install macOS 13 on the formatted partition.
- Stay Connected to the Internet: Ensure your computer is online to download the installer.
- Wait for Completion: The installation may take about an hour, with several automatic reboots.
Step 7: Post-Installation Configuration
- Set Up macOS: Create an administrator account and configure settings like the keyboard type.
- Fix Boot Issue Without USB:
- Use the Mount EFI tool to access the boot partition on your hard drive.
- Copy the BOOT and OC folders from the USB drive’s EFI folder to the hard drive’s boot partition.
Step 8: Final BIOS Configuration
- Reset NVRAM: In UEFI BIOS, select ResetNVRAM and reboot.
- Set OpenCore Boot Option: Choose OpenCore as the boot option to start macOS without the USB drive.
By following these steps, your PC or laptop should now successfully run macOS 13. Enjoy the macOS experience on your non-Apple device!
Step 9: Install VidMate
- Download vidmate from our webstie in install it by simply oppening it after download the apk file.
Enjoy vidmate in PC.